文章内容
2020/10/28 11:09:48,作 者: 黄兵
Ubuntu 硬盘分区
目录:
最近在服务器上增加了3块硬盘,并组成Raid 5阵列,安装好Ubuntu18.04系统之后,开机需要设置分区才能使用。
3块硬盘组成Raid 5之后,总共2.5T左右的容量,无法使用MBR分区表,需要使用GPT分区,这里使用gdisk来给硬盘分区。
首先查看硬盘分区情况:
sudo parted -l
这里可以很清楚的显示当前硬盘分区情况:
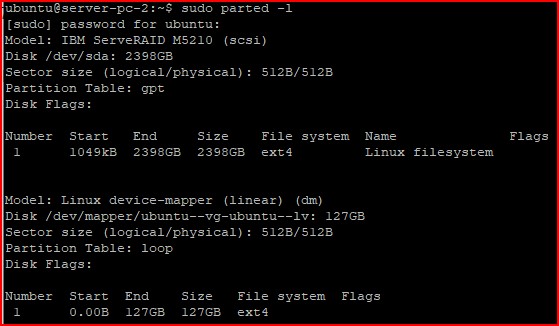
由于这里已经对/dev/sda分过区了,这篇文章是事后总结。
使用gdisk分区步骤如下:
如何使用:
第一步:使用gdisk命令选择一个设备进行操作,然后光标会停留等待操作
第二步:输入相关的命令选项进行操作。如果不知道命令选项,可以输入?进行帮助查询
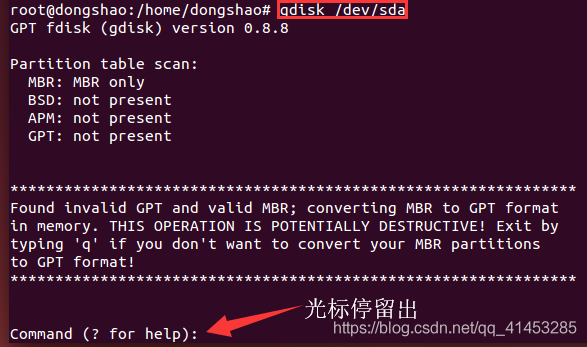
命令选项
- d:删除一个分区
- n:增加一个分区
- p:打印出分区表(常用)
- q:不保存分区就直接退出gdisk
- w:保存分区操作后离开gdisk
- L:显示文件系统的Code。Linux大概都是8200、8300、8e00等。Windows几乎都使用0700
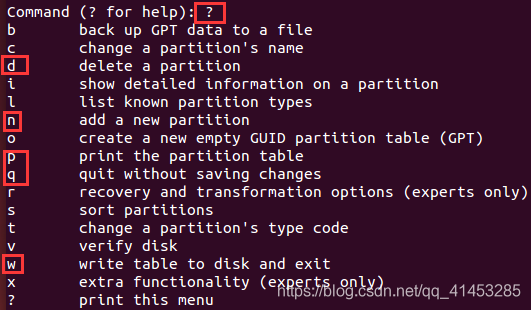
注意事项
- 注意q与w的区别:q不会保存用户的相关操作退出,w会保存相关操作然后退出
- 命令中使用的设备名不要是某个磁盘设备的某个分区:因为磁盘分区是针对于整个磁盘的,而不是针对于某个分区的。例如:gdisk /dev/sda1就会错误
- 不要处理正在使用的分区。否则后果很严重
- 没有挂载目录的分区,使用p选项查看时不会显示
使用p选项查看磁盘的信息状态
- Disk:磁盘文件名/扇区数/总容量
- Logical sector size:单一扇区的大小
- Disk identifier (GUID):磁盘的标识符
- Number:分区编号,1就是指/dev/sda1等..
- Start:每一个分区的开始扇区号码位置
- End:每一个分区的结束扇区号码位置,与start之间可以算出分区的总容量
- Size:分区的容量
- Code:分区内的可能的文件系统的ID。Linux为8300,swap为8200,。不过这个Code只是一个提示而已,不见得真的代表分区内的文件系统
- Name:文件系统的名称等
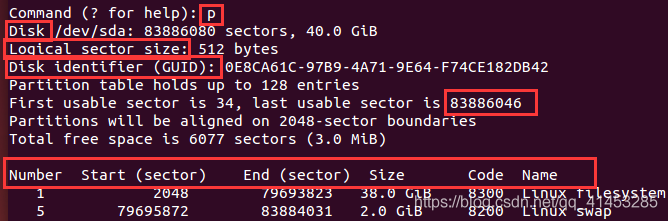
注意:
从上图可以看出:总扇区最起始位置号码为34,总扇区的最后一个位置号码为83886046,但是第五个分区只使用到83884031
新增一个分区时,就在上一分区的结束扇区号码数加1的位置处作为新扇区起始号码
使用n选项新增一个分区
步骤:下面的步骤都有默认值,可以手动输入,也可以直接回车使用默认值
- 第一步:输入n选项
- 第二步:输入新分区的号码,默认2(相当于将一块硬盘分成了两个区,这个可以根据实际情况调整)
- 第三步:输入新分区的起始位置号码,默认是79693824。或者使用[+-][大小][单位]输入新分区的大小(例如:+1G、+500M等。会省略第四步)
- 第四步:输入新分区的结束位置号码,默认是79695871。或者使用[+-][大小][单位]输入新分区的大小
- 第五步:输入分区所使用的文件系统的Code或者GUID(如果忘记,可以使用L选项进行查询)。默认是Linux(8300)

进行了上面五步之后,还未保存,使用w选项保存。后面要输入Y(同意)
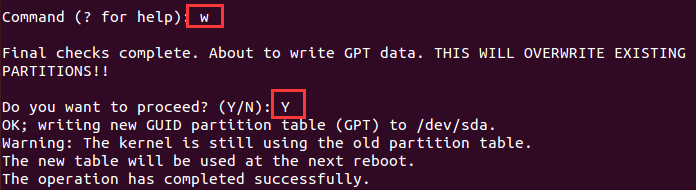
新增完分区后输入p查询

使用d选项删除一个分区
方法:输入d后,选择分区号码进行删除

使用w选项保存。后面要输入Y(同意)退出
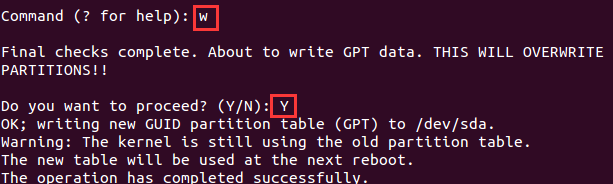
通过以上步骤就对硬盘完成了分区,这在Windows里面相当于对磁盘进行分区,将一块硬盘分成了几个盘是相同的操作。
这里没有设置文件系统类型,将在下一篇文章来设置。
参考资料:
1、Linux(入门基础):29---Linux磁盘的分区(gdisk、fdisk、parted)。附加:partprobe
评论列表