文章内容
2017/4/29 16:35:39,作 者: 黄兵
登录 Linux 实例
使用 远程登录软件 和 SSH 登录的先决条件
- 管理员账号:对于不同类型的Linux实例,管理员帐号不同,如下表。
| 实例操作系统 | 管理员帐号 |
|---|---|
| SUSE/CentOS/Debian | root |
| Ubuntu | ubuntu |
- 密码:
使用 密钥 登录的先决条件
需要使用 SSH 密钥登录,您首先需要创建 SSH 密钥、下载私钥并绑定到 Linux 云服务器上。有关密钥操作的更多内容,请参阅 SSH 密钥。
登录腾讯云控制台,点击【云服务器】-【SSH密钥】进入密钥窗口。点击【创建密钥】按钮,输入密钥名创建一个新密钥。创建完密钥后,点击【下载】按钮,下载私钥。
然后右键选择刚创建的密钥 ID,选择绑定需要登录的 Linux 服务器进行绑定。只有绑定了 SSH 密钥的云服务器实例才能使用密钥方式登录。
本地为 Windows 时:使用远程登录软件登录 Linux 实例
本地 Windows 计算机可以使用一些远程登录软件登录远程 Linux 实例,本例中选择使用 PUTTY,用户也可以选择其他类型的登录软件。
安装Windows远程登录软件
从本地 Windows 机器登录到 Linux 云服务器时,需要使用客户端软件建立连接。这里以使用 PUTTY 为例,参考下载地址:http://www.putty.nl/download.html
使用 PUTTY 连接 Linux 云服务器
打开Putty客户端,在PuTTY Configuration 窗口中输入以下内容:
- Host Name:云服务器的公网IP(登录腾讯云控制台云服务器页面,可在列表页及详情页中获取主机公网IP)。
- Port:云服务器的端口,必须填22。(请确保云主机22端口已开放,详见查看安全组及网络ACL)
- Connect type:选择“SSH”。
全部输入完后,点击“Open”,创建一个新对话。
在Putty会话窗口中,输入先决条件中获得的管理员帐号,按回车键。再输入先决条件中获取的登录密码,回车完成登录过程。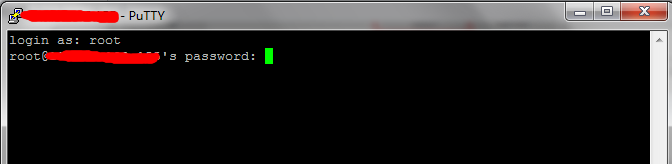
如果登录失败,请检查您的云服务器实例是否允许 22 端口的入流量。端口的查看请参考安全组,若您的云服务器处于私有网络环境下,请同时查看相关子网的网络ACL。
本地为 Windows 时:使用 SSH 密钥登录 Linux 实例
同样的,本地 Windows 计算机需要使用一些远程登录软件登录远程 Linux 实例,本例中选择使用 PUTTY,用户也可以选择其他类型的登录软件。
安装Windows远程登录软件
从本地 Windows 机器登录到 Linux 云服务器时,需要使用客户端软件建立连接。这里以使用 PUTTY 为例,参考下载地址:http://www.putty.nl/download.html。分别下载putty.exe及puttygen.exe两个文件。
密钥格式转换
打开 puttygen.exe,点击【Load】按钮,在弹窗中首先进入您存放先决条件中下载下来的私钥的路径,然后选择“All File(.)”,选择下载好的私钥(例子中为文件david,david是密钥的名称),点击【打开】。
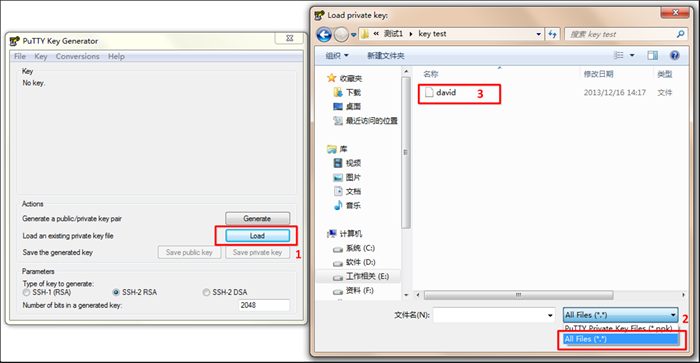
在 key comment 栏中输入密钥名,输入加密私钥的密码(可选),点击【Save private key】,在弹窗中选择您存放密钥的目录,然后在文件名栏输入 密钥名 +".ppk",点击【保存】按钮。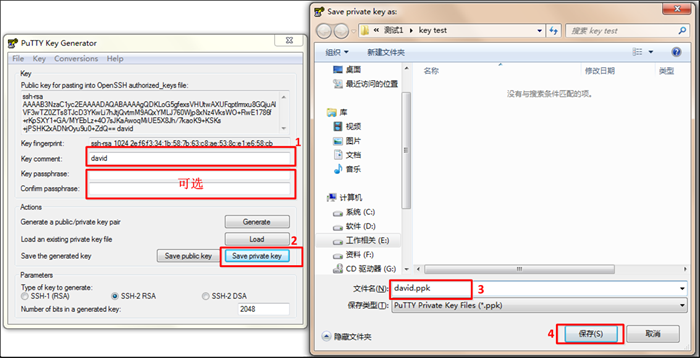
登录远程Linux云服务器
打开putty.exe,进入【Auth】配置。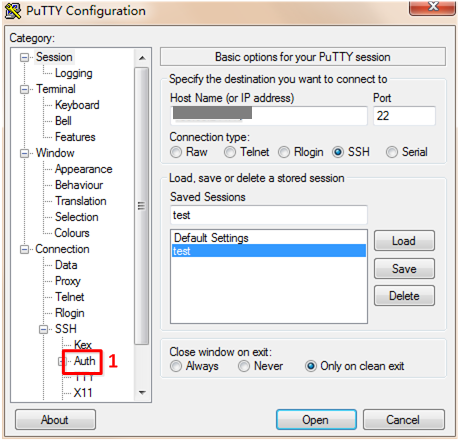
点击【Browse】按钮,打开弹窗后进入密钥存储的路径,并选择密钥,点击【打开】,返回配置界面,进入【Session】配置。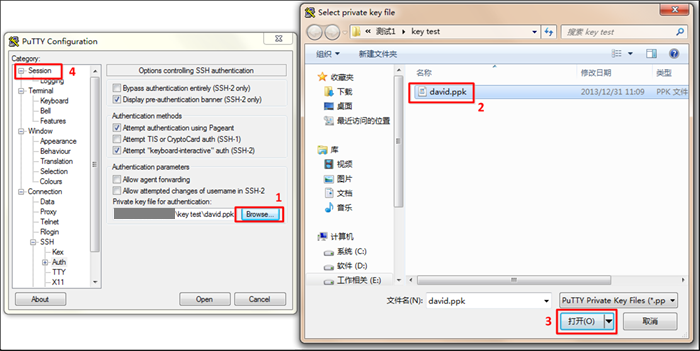
在Session配置页中,配置服务器的IP,端口,连接类型。
- IP:云服务器的公网IP。登录腾讯云控制台云服务器页面,可在列表页及详情页中获取主机公网IP。
- 端口:云服务器的端口,必须填22。(请确保云主机22端口已开放,详见查看安全组及网络ACL)。
在【Saved Sessions】输入框中中输入会话名称(本例为test),再点击【Save】按钮,然后双击会话名称或者点击【Open】按钮发起登录请求。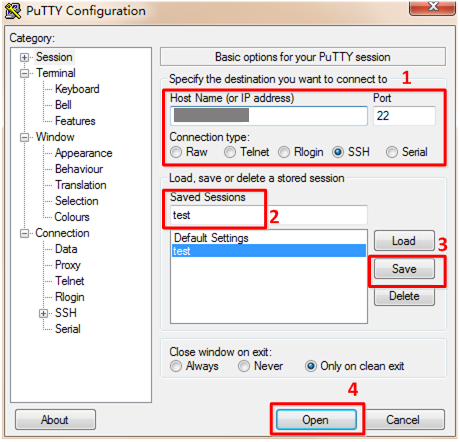
如果登录失败,请检查您的云服务器实例是否允许 22 端口的入流量。端口的查看请参考安全组,若您的云服务器处于私有网络环境下,请同时查看相关子网的网络ACL。
本地为 Linux/Mac OS 时:使用 SSH 登录 Linux 实例
Mac OS 用户请打开系统自带的终端(Terminal)并输入以下命令,Linux 用户请直接运行以下命令:
ssh <username>@<hostname or ip address>
其中:username即为先决条件中获得的管理员帐号,
输入先决条件中获得的密码(此时仅有输入没有显示输出),回车后即可完成登录。
如果登录失败,请检查您的云服务器实例是否允许 22 端口的入流量。端口的查看请参考安全组,若您的云服务器处于私有网络环境下,请同时查看相关子网的网络ACL。
本地为 Linux/Mac OS 时:使用密钥登录 Linux 实例
Mac OS 用户请打开系统自带的终端(Terminal)并输入以下命令,Linux 用户请直接运行以下命令,赋予私钥文件仅本人可读权限。
chmod 400 <下载的与云服务器关联的私钥的绝对路径>
运行以下远程登录命令:
ssh -i "<下载的与云服务器关联的私钥的绝对路径>" <username>@<hostname or ip address>。
其中:username即为先决条件中获得的管理员帐号,
例如:
ssh -i "Mac/Downloads/shawn_qcloud_stable" ubuntu@119.xxx.xxx.xxx
如果登录失败,请检查您的云服务器实例是否允许 22 端口的入流量。端口的查看请参考安全组,若您的云服务器处于私有网络环境下,请同时查看相关子网的网络ACL。
使用 VNC 登录实例
VNC登陆是腾讯云为用户提供的一种通过 Web 浏览器远程连接云服务器的方式。在没有安装远程登陆客户端或者客户端远程登陆无法使用的情况下,用户可以通过 VNC 登陆连接到云服务器,观察云服务器状态,并且可通过云服务器账户进行基本的云服务器管理操作。
VNC登陆的场景至少包括以下几种:
- 查看云服务器的启动进度
- 无法通过客户端 SSH 或 mstsc 登录时,通过 VNC 登陆来登录服务器
在云服务器列表的操作列,点击【登录】按钮即可通过 VNC 连接至 Windows 云服务器。

通过在左上角点击 Ctrl+Alt+Del 命令进入系统登录界面:
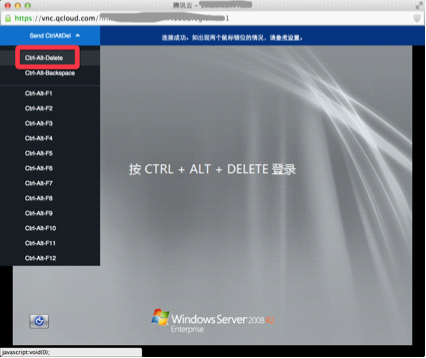
注:
- Ctrl + Alt + Delete是锁屏后登录Windows或打开任务管理器的快捷键
- 该终端为独享,即同一时间只有一个用户可以使用VNC登录。
- 要正常使用VNC登录,需要使用现代浏览器,如:chrome,firefox,IE10及以上版本等。
- 暂不支持复制粘贴
- 暂不支持文件上传下载
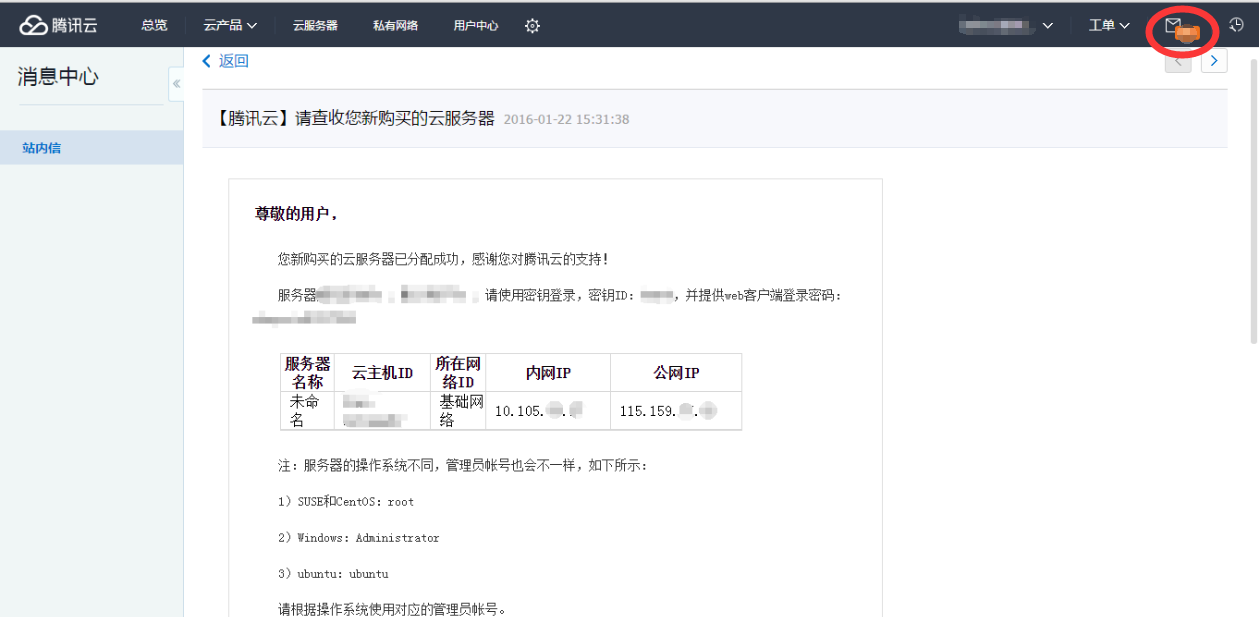
评论列表